Quick post here. Basically, I keep figuring out and then forgetting how to disable Seafile notifications on Gnome, because it doesn’t allow tray icons. This time, I’m recording the process.
Background
First, why do I need to disable Seafile notifications specifically? Because I sync my obsidian vaults using Seafile. While this sync method works wonderfully, it unfortunately has the side effect of whenever I type in obsidian, seafile… uh… politely notifies me… that it has synced my changing notes. Which is incredibly annoying, to say the least.
However, I don’t want to solve the problem by simply disabling all system notifications. Luckily, seafile has a setting to do this… if you can get to it.
Install Tray Icons: Reloaded extension
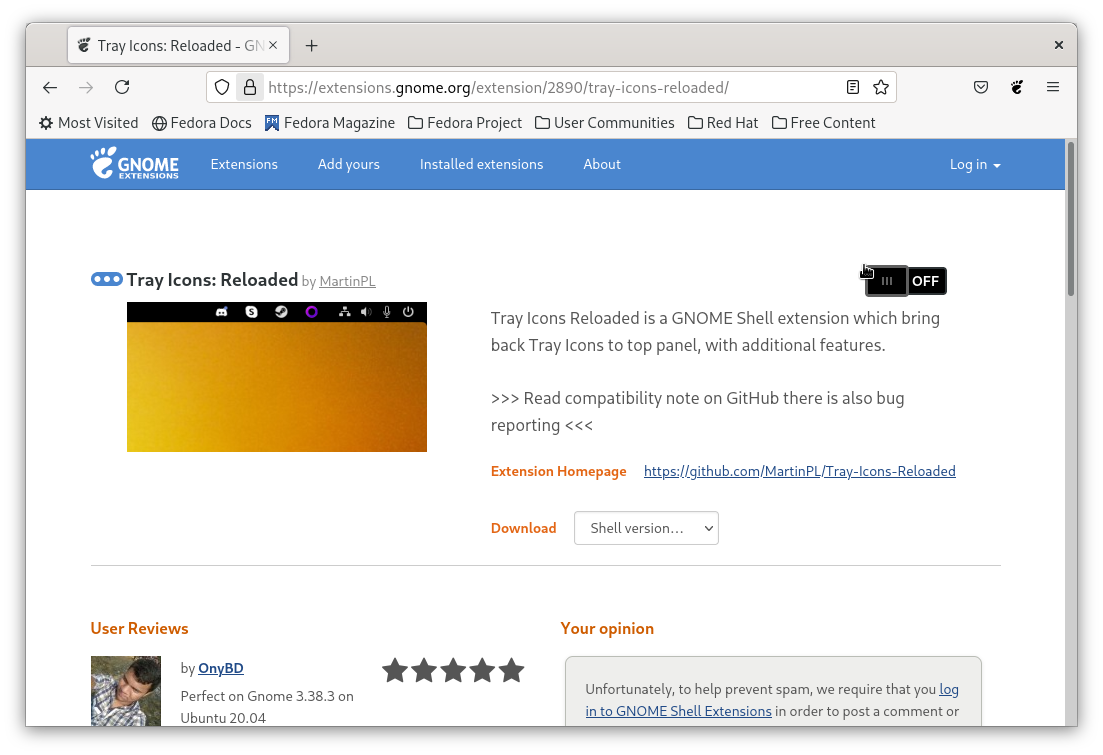
The first step is to install an extension that allows application tray icons.
One such extension that seems to “work” currently (with a catch, more on that
below), is Tray Icons:
Reloaded. So,
to install it, open up the page in
Firefox,
and click the slider tab on the top right, to switch it from OFF to ON.
Note: If this is the first extension being installed, Firefox may ask you to install a plugin. This is normal. Just hit accept and it will do it for you.
(Optionally) Install Gnome Extensions app
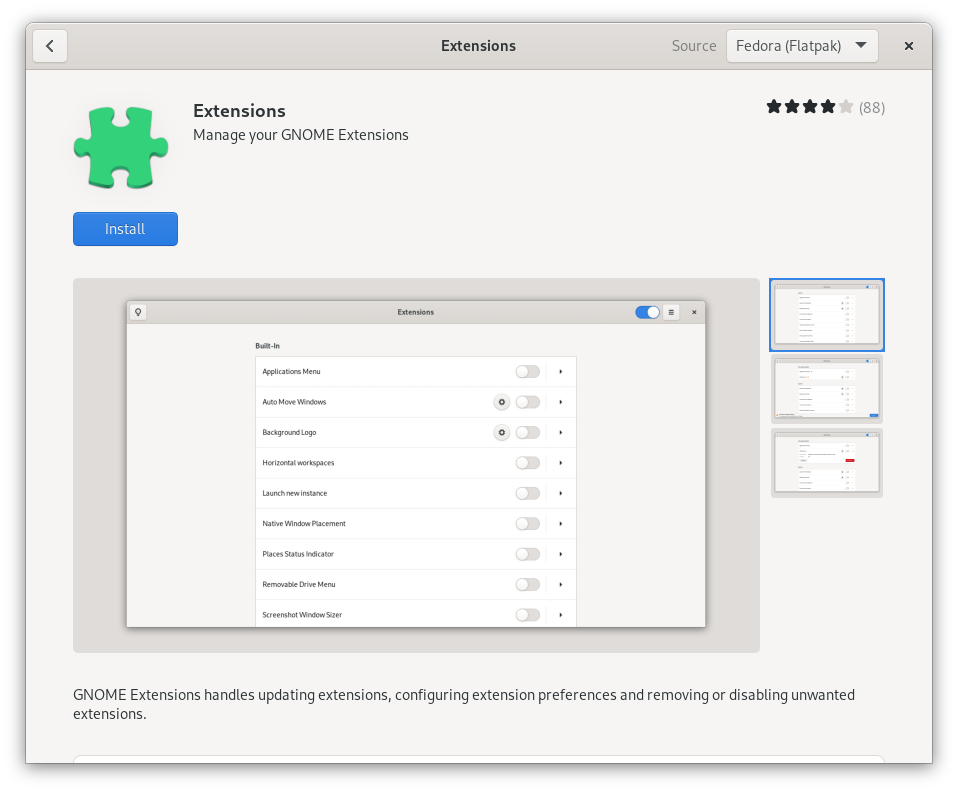
Next, while optional, it is ideal to have the Gnome Extensions app installed. So, open up Software Center, and install it from there. Alternatively, install it as a flatpak from the command line:
sudo flatpak install org.gnome.Extensions
This app allows you to configure and enable gnome extensions. With Gnome
Extensions opened, make sure Tray Icons: Reloaded is turned on. Note, icons
likely won’t show up yet, even with the extension enabled.
Switch to an Xorg Session
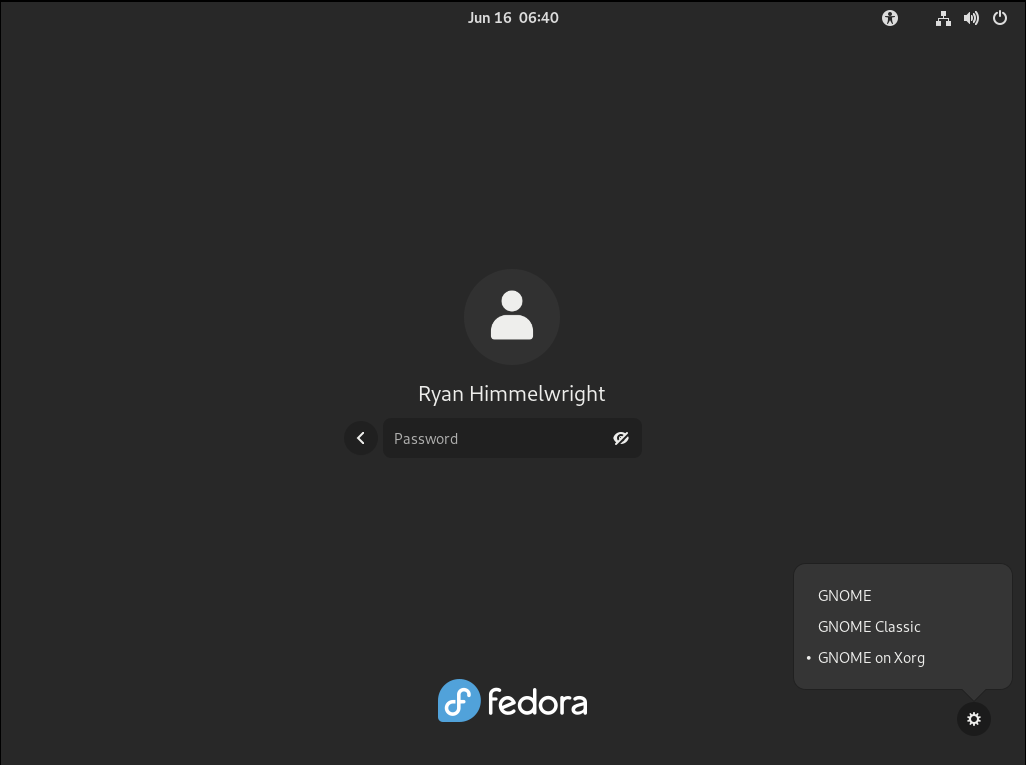
This is the step I always forget (and hence why I’m writing this post). While
Top Icons: Reloaded “works” in Gnome 40… it only does in Xorg sessions. So,
log out, switch the session to GNOME on Xorg (gear icon at the bottom right of
the login screen), and log back in. Once logged in, the top icons extension should now work, hopefully displaying the Seafile icon (assuming
seafile-client is running).
Edit the Seafile Settings
To open up the Seafile settings, right click on the icon and select Settings.
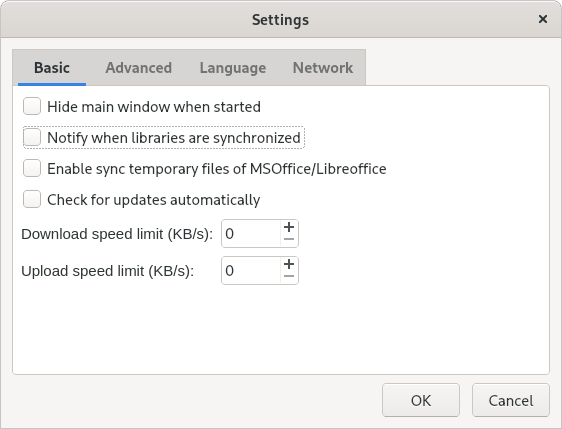
From there, notifications can be disabled by unchecking the Notify when libraries are synchronized checkbox. Hit OK, and that’s it. Feel free to log out and back into a Wayland session 🙂.
Conclusion
Short post, but I forgot how to do this simple process twice now, so I wrote it. Hopefully this helps that one other person also experiencing this issue, or at least a few more that are confused for similar reasons. Enjoy!
Multi-hop ssh Connections Upgrading My iPad Pro