RAM is fun. If a computer has extra memory, it can be used for fun beyond opening extra chrome tabs, or firing up Slack. Want to mount a partition that is fast and can be entirely wiped out just by rebooting? Or are you just bored (guilty)? Regardless of the reason, lets create and mount a RAM-disk!
RAM disks and tmpfs
Creating a RAM disk in Linux is actually quite easy. Unlike other OS’s, it
doesn’t require special third-party software or digging deep into the registry.
This is because RAM-based file systems are already heavily used in a Linux system.
Many root sub-directories are actually mounted
tmpfs objects, most
notably /tmp. To see some tmpfs mounts on a system, grep the df
command for tmpfs:
➜ ~ df -h | grep tmpfs
devtmpfs 16G 0 16G 0% /dev
tmpfs 16G 299M 16G 2% /dev/shm
tmpfs 16G 2.0M 16G 1% /run
tmpfs 16G 0 16G 0% /sys/fs/cgroup
tmpfs 16G 5.9M 16G 1% /tmp
tmpfs 3.2G 184K 3.2G 1% /run/user/1000
tmpfs 12G 0 12G 0% /var/ramdisk
All the contents of a tmpfs filesystem reside in system memory, typically
RAM. This allows file access that is fast. However, like RAM,
tmpfs is also volatile, meaning it will all be erased if the computer
restarts or shuts down. So don’t store anything important in tmpfs!
fstab
The easiest way to add a new ‘RAM disk’ to our system is by adding it as a new
mount in the /etc/fstab file. I’m currently running Fedora
Silverblue, so I had to place it under
/var/ because I don’t have write access elsewhere, but feel free to place
your mount wherever you want. Just make sure the location exists, or the
system won’t boot correctly when loading the fstab. After adding the following line
to /etc/fstab, a 10G tmpfs ‘device’ will be mounted at /var/ramdisk during
each boot:
# /etc/fstab
...
tmpfs /var/ramdisk tmpfs rw,nodev,nosuid,size=10G 0 0
By default, Linux allocates half the RAM available on the system to a new
tmpfs mount. However, I wanted to specify my disk size, so I used the size
argument to allocate 10G.
Mounting
With the fstab edited, it is time to mount everything. The arch wiki
page cautions against running
mount -a to mount the new tmpfs disks, but that is because any files that
might already be in the directories will be removed during the mount. While
this may be a concern when editing any of the already “naturally occurring” tmpfs
mounts on a system (such as /tmp and /run), our use case is adding a
new one. So, we should be safe!
sudo mount -a
To verify that the RAM disk is mounted, check the df output. (Note: It
should be empty since it was just allocated)
$ df -h
...
tmpfs 10G 0 10G 0% /var/ramdisk
...
Testing
With the tmpfs mount, how can we be sure it’s actually functioning as a RAM disk? The simplest way to test it is… move some files over to the mount location and see if it starts to use up RAM!
For my quick test, I quickly copied two large iso files to the new mount:
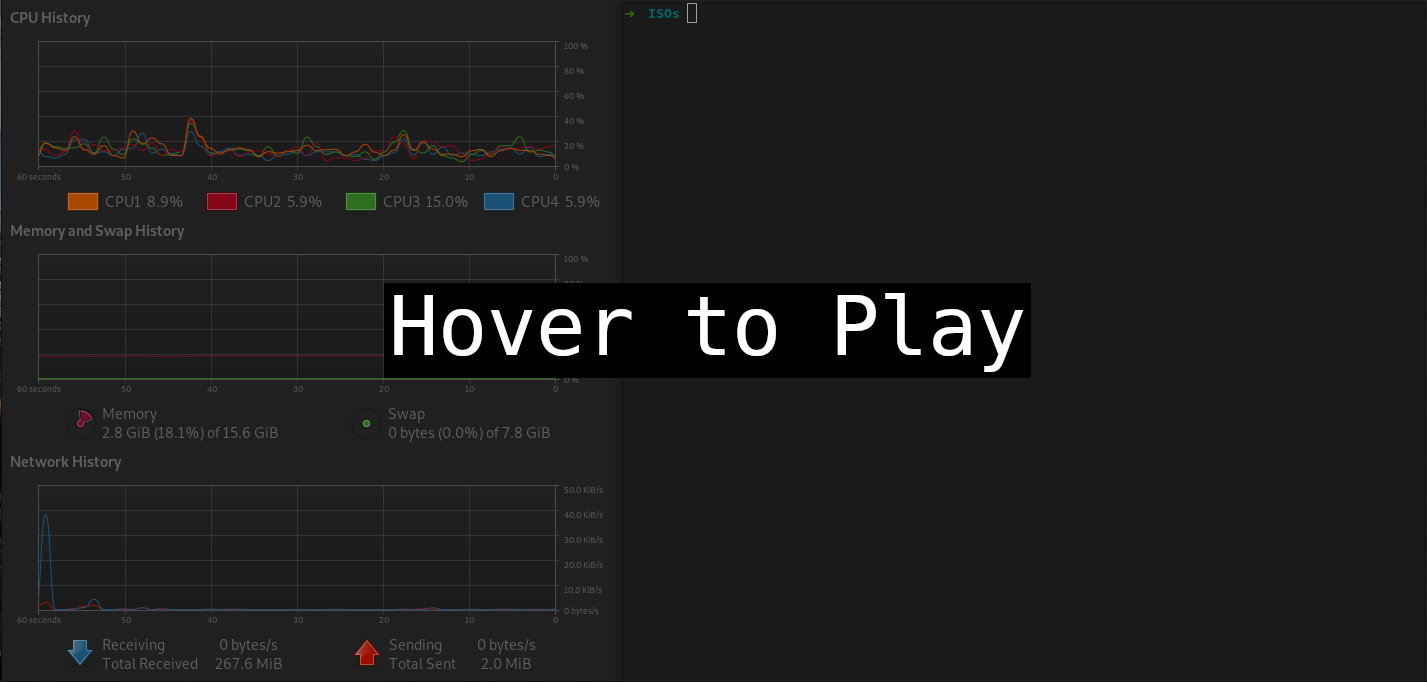
sudo cp -r ./*.iso /var/ramdisk/
During the copy, I had the gnome System Monitor application opened so I could
see if the RAM usage slowly climbed as the files copied… and it did!
Additionally, when I deleted the copied files, the RAM usage went back down.
Looks like everything worked!
Conclusion
While RAM disks are less useful these days due to faster and faster
storage, they can still be fun. I’ve placed a full Linux file system in mine,
chroot‘ed into it, and ran a full DE with xorg and everything! It was quite
snappy. I also use it as a ‘scratch’ disk where I can work on a temporary
project and blow it away when I’m done. The options are endless!
SELF 2019 Setting up Tmuxinator