Several weeks ago I wrote about scripting a tmux session’s initialization. At the end of the post I mentioned that while writing it, I had learned about tmuxinator. I even teased that it looked so good, I may switch to it eventually. Well… that didn’t take long. I’ve scrapped my tmux shell scripts, and have converted to using tmuxinator. Here’s how.
What is Tmuxinator?
Tmuxinator is a command line application that makes it easy to create and manage tmux sessions. It allows a user to define how to setup a session, including naming windows, splitting panes, and what commands initially run in each pane. The configuration is done in yaml, so it is very easy to figure out and get started.
Install
Most distros probably have tmuxinator in their offical repos. These days, I
mostly run Fedora on all of my machines and I was able to find it there:
sudo dnf install termixinator
However, I found that this version was quite out of date (0.6.11) even on my new
Fedora 30 install, so I recommend using the method stated on
the project’s Github page (requires rubygems) to install a much more current
version (1.1.0):
gem install tmuxinator
Create
To create a new tmuxinator profile, pass the desired project name to tmuxinator new:
tmuxinator new Website
This will open up a new tmuxinator template inside your default editor. The default template contains a bunch of comments that help guide how to configure it.
Header
The first thing to set at the top of the template is the name field, followed
by the root directory. The tmux session name is defined with name, and
root will be the directory which all of the windows/panes open up in by
default. For example, when converting my website script, I set name to
Website and root to the location where I keep my website’s git working
directory, ~/Documents/himmAllRight-source:
# /home/ryan/.config/tmuxinator/Website.yml
name: Website
root: ~/Documents/himmAllRight-source
Windows
Next, I needed to configure my windows. To convert the script from my previous post, I wanted a dedicated ‘Main’ window, one for the server, one for vim, and one for an extra shell. Additionally, since that last post I’ve added a window that launches my hugo-served website in a web browser. To recreate all of that with tmuxinator:
windows:
- Main:
- zsh
- clear
- Server: hugo serve -D -F
- Write: nvim
- Shell: zsh; clear
- Web: qutebrowser localhost:1313
Done. Save the file and that’s it! See the benefit of using tmuxinator??
Pane splits
While I don’t use them in this example configuration, it should be noted that setting up pane splits is also quite easy with tmuxinator. For example, if I wanted to split the server window into two panes, one running the hugo server and one running htop, I could use:
- Server:
layout: even-vertical
panes:
- hugo
- htop
The layout key defines which
tmux layout to
use when splitting the panes, and panes is a list that defines what to run in
each pane.
Launch
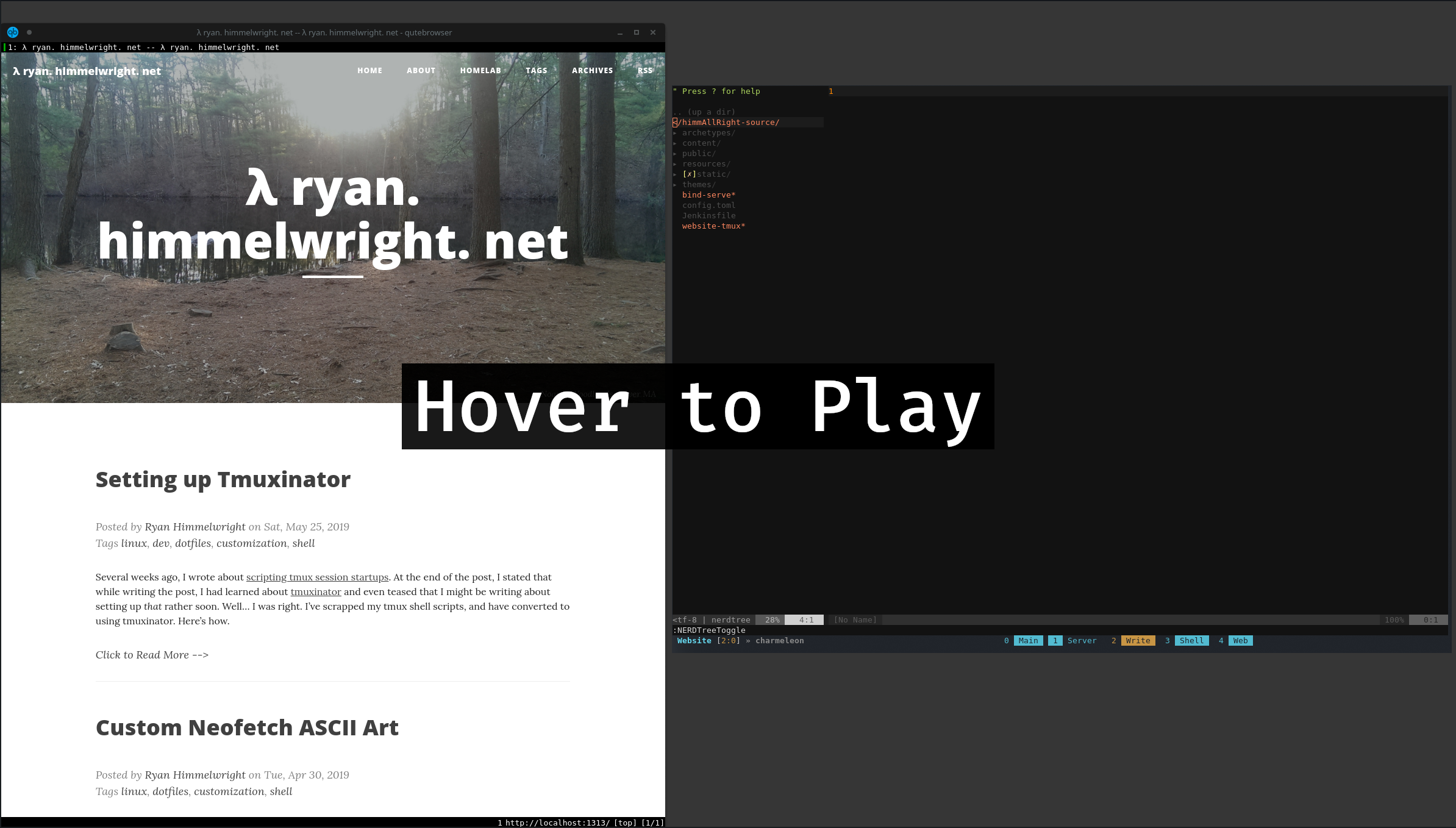
To start up the newly defined tmuxinator project, use tmuxinator start:
tmuxinator start Website
Manage
All of the tmuxinator profile templates are stored at ~/.config/tmuxinator,
which means they can easily be copied to a new machine, or even
saved/maintained in source control.
Note: I think older versions stored them at ~/.tmuxinator/, so check there
if they are missing.
Conclusion
That’s it. While scripting my own method was a good bash exercise and helped me
learn the details of tmux a little bit better, I ultimately think that
tmuxinator is the way to go. This is especially true when using tmux to work
on several projects or even across multiple machines. If you still haven’t
tried tmux… I highly recommend checking it out!
Creating a RAM Disk with a tmpfs Mount Custom Neofetch ASCII Art